اخرین به روز رسانی:
برای همه ما ممکن است بخواهیم چند سایت ایجاد کنیم که وردپرس همه ی آن ها تنظیمات مشترکی دارند ولی جدا از هم هستند. در وردپرس یک ویژگی به نام وردپرس شبکه یا Multisite وجود دارد که در آن میتوانید تمام سایت های خود را بر روی یک هسته وردپرس ایجاد کنید.
این ویژگی از وردپرس 3.0 به بعد اضافه شد که به خیلی ها کمک کرد. اما شاید شما هنوز نمیدانید که چگونه آن را راه اندازی کنید! در این مقاله تمام مراحل راه اندازی وردپرس شبکه را به شما آموزش میدهیم.
شاید بریتان سوال باشد که چرا باید به جای نصب چند وردپرس از وردپرس شبکه استفاده کنیم؟ برای مثال شما میخواهید چند دموی یک قالب را به نمایش بگذارید ولی تنظیمات هر دمو متفاوت است و نیاز دارید هر کدام را بر روی وردپرس جداگانه نصب کنید. در وردپرس شبکه شما این قابلیت را دارید که یک وردپرس هسته ایجاد کنید ولی چندین سایت با بخش های مدیریت متفاوت و حتی قالب های متفاوت بر روی آن راه اندازی کنید. این کار باعث میشود شما با نصب یک وردپرس هر دمو را به صورت جداگانه و با تنظیمات جداگانه راه اندازی کنید و در استفاده از فضای هاست نیز صرفه جویی کنید.
برای راه اندازی آن شما ابتدا باید دو خط کد را به فایل وردپرس خود اضافه کنید. برای این کار باید فایل wp-config.php در پوشه وردپرس را ویرایش کنید. در این فایل بعد از خط ” That’s all, stop editing! Happy blogging” کد زیر را وارد کنید:
/* Multisite */
define('WP_ALLOW_MULTISITE', true);
بعد از اینکه کد ها را وارد کردید فایل خود را ذخیره کنید و به پیشخوان وردپرس خود بروید. در منوی ابزار ها یک بخش به “راه اندازی شبکه” اضافه شده است که باید بر روی آن کلیک کنید.
در صورتی که بر روی وردپرس خود افزونه فعال داشته باشید با یک پیغام مواجه خواهید شد که از شما میخواهد افزونه های خود را غیر فعال کنید تا در طی راه اندازی شبکه مشکلی پیش نیاید و بعد از راه اندازی میتوانید دوباره همه را فعال کنید.
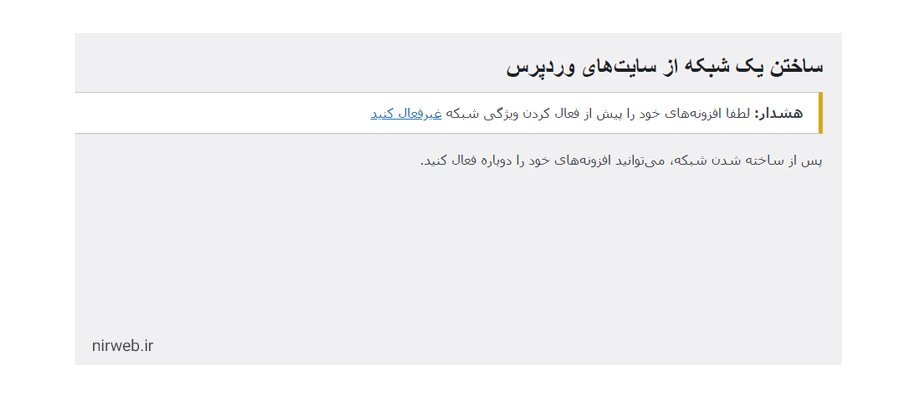
بعد از اینکه افزونه ها را غیر فعال کردید مججد به همان صفحه بروید. این بار چند گزینه را مشاهده خواهید کرد که از شما عنوان شبکه و ایمیل مدیر آن را میخواهد. همچنین چند نکته به شما گفته است که باید آن را رعایت کنید.
حتما قبل از راه اندازی وردپرس شبکه، از سایت خود پشتیبان تهیه کنید.
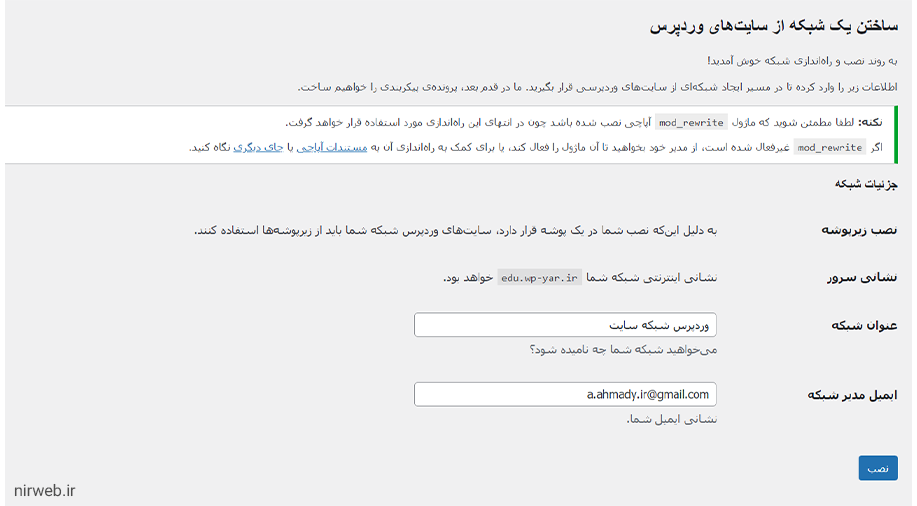
بعد کلیک بر روی دکمه نصب، دو باکس کد را به شما نمایش خواهد داد که هر کدام را باید در فایلی که خود وردپرس در بالای باکس توضیح داده است قرار بدهید.
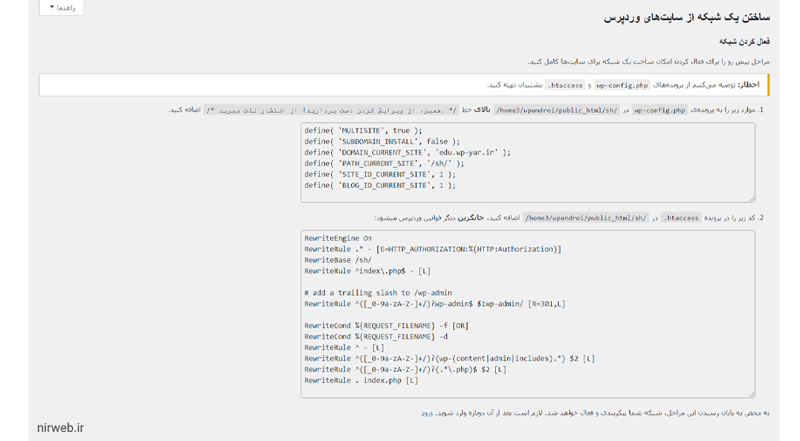
بعد از اینکه کد ها را نیز وارد کردید باید دوباره وارد وردپرس بشوید که در پایین همان صفحه وردپرس لینک ورود وجود دارد که با کلیک بر روی آن از وردپرس خارج میشوید و مجدد باید وارد بشوید.
وردپرس شبکه برای شما فعال شد و پس از ورود میتوانید وارد تنظیمات آن بشوید.
پس از وارد شدن در گوشه بالا سمت راست گزینه نمایش سایت کمی متفاوت میشود و به جای آن عنوان سایت های من نمایش داده خواهد شد که گزینه اول آن مدیر شبکه است و در آن میتوانید تنظیمات مربوط به شبکه خود را انجام بدهید و یا اینکه یک سایت جدید اضافه کنید.
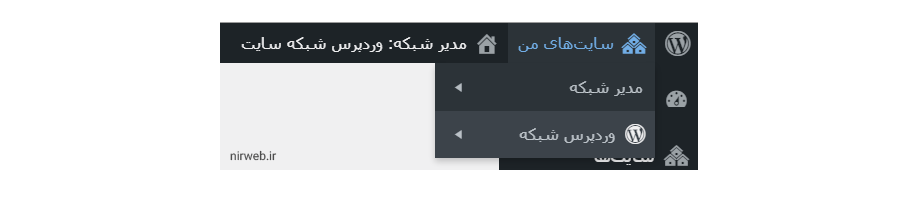
بعد از گزینه مدیر شبکه سایت اصلی شبکه شما است که کاربران با وارد کردن آدرس سایت شما این سایت نمایش داده خواهد شد و اگر قبل از نصب شبکه در وردپرس خود اطلاعاتی داشتید در این سایت وجود دارد.
در مدیر شبکه چند بخش وجود دارد که از یک وردپرس عادی منوی آن کمتر است. در بخش سایت ها میتوانید سایت های خود را مدیریت کنید و یا سایت جدید ایجاد کنید.
در بخش پوسته ها و افزونه ها نیز مواردی که میخواهید در شبکه فعال باشد را باید فعال کنید. اگر بخواهید در یکی از سایت ها یک قالب یا افزونه جدید وارد کنید حتمی باید به این بخش در مدیر شبکه مراجعه کنید.
بخش آخر و مهمترین آن ها تنظیمات شبکه است که بخشی مهمی نیز است.
امیدوارم این مقاله به شما در راه اندازی وردپرس شبکه کمک کرده باشد و از ویژگی های آن بهترین استفاده را ببرید.
2
ممنون از مقاله ی عالیتون.
ممنون از مقاله ی عالیتون .
یکی از مشکلات من همیشه اینه یه قالب خوشگل دارم ، ولی ظاهر فروشگاهش خوب نیست ، میتونم با این امکان روی ساب دامینم یه فروشگاه با قالب متفاوت بذارم … درسته ؟